- Drivers are the connection between devices and your computer's operating system. Synaptics Touchpad Driver 64bits offers laptops an enhanced synchronism with their pad, letting it to do more than other, more normal alternatives.
- Select Update Driver. If Windows doesn't find a new driver, you can try looking for one on the device manufacturer's website and follow their instructions. Reinstall the device driver. In the search box on the taskbar, enter device manager, then select Device Manager. Right-click (or press and hold) the name of the device, and select Uninstall.
- New products: B2/B2SP/B2N, Supports Windows 10 May 2019 Update (V1903).
Method 2: Update Sony Vaio Drivers Using Bit Driver Updater. With cyberattacks continuing to be on the rise, it is extremely important to use an automatic and trusted program such as Bit Driver Updater that can not only take care of all hardware driver-related problems but also lets you boost the performance and processing speed of your Windows 10 PC or laptop.
Synaptics SMBus Driver issues are very common, and the internet is loaded with inquiries to fix Synaptics SMBus Driver issue in Windows 10. Proper functioning of Synaptics SMBus Driver is important as it drives the touchpads in many of the laptops out there. A bad Synaptics SMBus Driver can either cause your laptop touchpad to completely stop working or touchpad scroll to stop working. The reason behind Synaptics SMBus touchpad not working could be a faulty driver, latest Windows 10 update messing with your driver, or some other reason.

In this article, we cover the possibilities that may lead to this issue. Accordingly, we will see how to fix Synaptics SMBus Driver issue to get your touchpad up and running. Let us begin.
#1 – Check For Latest Windows Driver Updates
The first thing for you to do is check for new Windows updates. If you find a new update, install it. Here’s how to do it:

Step 1: Open the Start menu on your PC by pressing the Start icon or by pressing the Windows button on your keyboard. Type Settings, then click on the Settings option that appears in the search result.
Step 2: In the Settings window, find and click on Update and security option.
Step 3: Now, in the new window, under the Windows Update section, click on Check for updates button. This will look if there are any new Windows updates available, and list them if there are any.
Step 4: Install all of the new updates.
Installing new updates will restart your Laptop. See if this method did fix Synaptics SMBus Driver issue. If not, then it’s time to roll back Synaptics SMBus Driver.
#2 – Roll Back Synaptics SMBus Driver
You can always roll back a driver update to get a device working on your laptop. Here are the steps to roll back driver updates to fix Synaptics SMBus touchpad issue:
Step 1: Open Device manager. To do so, press Windows + X keys together, then select Device Manager from the menu that opens up.
Step 2: In Device Manager window, look for Mice and other pointing devices option. Click on it to expand it. From the expanded list, double click on the Synaptics SMBus driver (in this case, Synaptics SMBus Touchpad); its Properties window will open.
Step 3: In the Properties window, go to the Driver tab. From there, click on the Roll Back Driver button.
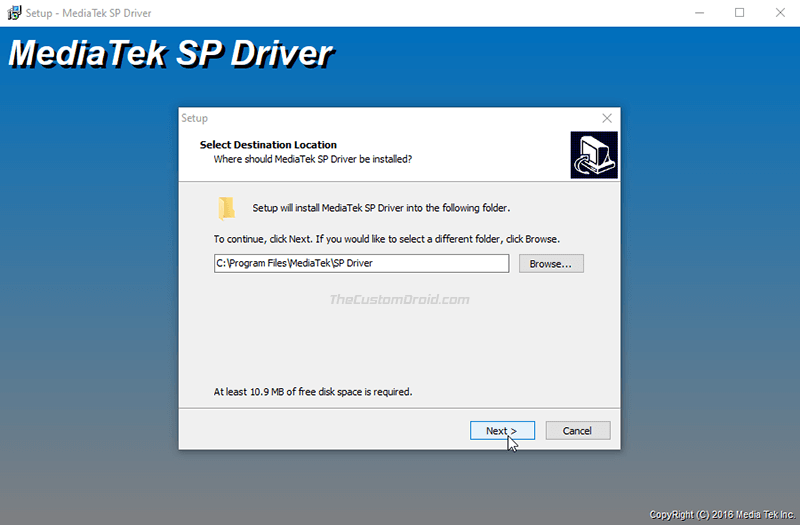
After rolling back the driver updates, restart your laptop and check if this fix made your touchpad work.

There are chances that the Roll Back Driver button will be greyed out and unclickable. This means that you cannot roll back the updates.
In such case, you are left with the option to update the driver to fix Synaptics SMBus driver problem.
#3 – Update Synaptics SMBus Driver
There are two ways to update Synaptics SMBus Driver. If the first one fails, you can try the second one to resolve Synaptics SMBus Driver issue.
Method 1: Automatically Update Synaptics SMBus Driver
Step 1: Press Windows + X keys together. From the menu that appears, click on Device Manager.
Step 2: In Device Manager, look for Synaptics SMBus driver, as we did in Step 2 of #2 fix above. From the context menu, click on the Update Driver option. This will open a dialogue box.
Step 3: From the Dialog box, select the Search automatically for updated driver software option. This will look for the latest driver for your Synaptics SMBus touchpad.
If a new update is not found, you will get a message that The best drivers for your device are already installed.
If a new update is found, install the update. Restart your computer and check if the touchpad works. If it doesn’t fix Synaptics SMBus Driver issue, try Method 2.
Method 2: Install Synaptics SMBus Driver Manually
To manually update the driver, download latest Synaptics SMBus Driver from your Laptop Manufacturer’s website. After downloading the driver, follow the steps 1 and 2 of Method 1 above. Then, from the dialogue box, select the Browse my computer for driver software option.
Browse and then select the downloaded driver to install it.
When the installation is complete, reboot your Laptop and check if this was a successful fix to Synaptics SMBus Driver issue. It didn’t work? Let’s try this one last thing.
#4 – Modify Synaptics Registry Key Value
You can fix Synaptics SMBus touchpad issue by changing the value of Registry key related to it. It’s very easy; here’s how to do it:
Step 1: Press Windows + R keys simultaneously to open the Run box. In the Run box, type regedit and then press Enter. This will open up the Regedit window.
Step 2: In the left pane of Regedit window that opens, look for the following registry key:
- HKEY_LOCAL_MACHINE
- SOFTWARE
- SynTP
- Install
When found, click on it.
Step 3: Now in the right pane, look for DeleteUserSettingOnUpgrade option, and double-click on it. After that, you will have to change its value to 0(zero). Save changes after entering the value.

Step 4: Restart you Laptop after applying registry changes.
After the restart, you can again check if this did fix Synaptics SMBus Driver issue.
Note: You need to be extra cautious while working with Registry. A single unwanted change in Registry can screw your computer up.
Closing Words
Mat Port Devices Driver Download For Windows 10 Bit
If none of the above methods solved your issue with Synaptics SMBus Driver, then you have two options left. You can either talk to the tech support guys of your laptop manufacturing brand. Or, simply carry your laptop to the nearest service centre of your laptop’s brand. They will be able to help you in an easy and comprehensive way.
Download For Windows 10 Free
